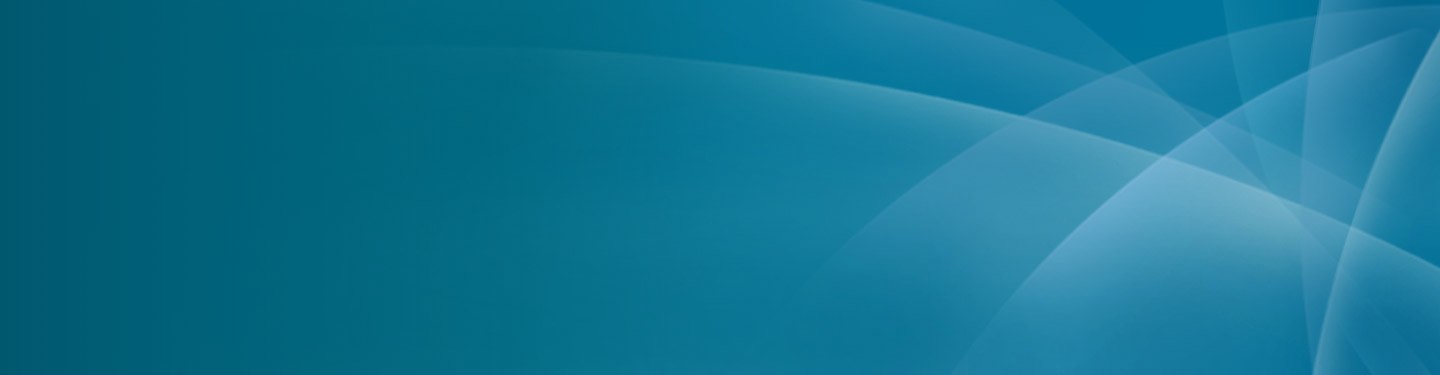
Patient & Visitor Resources
Disabling Pop-Up Blockers on Desktops
Chrome (Desktop):
- Open Chrome
- In the upper right-hand corner, click the three vertical dots, then select 'Settings'
- At the bottom of the menu, click 'Advanced'
- Scroll down to 'Privacy and Security,' and select 'Site Settings'
- Select 'Pop-Ups and Redirects'
- At the top of the menu, toggle the setting to 'Allowed' to disable the pop-up blocker
Firefox (Desktop):
- Open Firefox
- Click the Menu button, then select 'Options'
- Select 'Privacy & Security
- Under Permissions, uncheck 'Block pop-up Windows' to disable the pop-up blocker
Chrome for iOS:
- On your iOS device, open the Chrome app
- Tap More > Settings
- Tap 'Content Settings', then tap 'Block Pop-Ups'
- Turn 'Block Pop-Ups' off to allow pop-ups
Safari (Mac):
- Go to Safari > Preferences, then select 'Websites'
- Select 'Pop-up Windows'
- Use the 'When Visiting Other Websites' drop-down menu and select 'Allow' to disable the pop-up blocker
Disabling Pop-Up Blockers on iPhones/iOS
Chrome for iOS:
- On your iOS device, open the Chrome app
- Tap More > Settings
- Tap 'Content Settings', then tap 'Block Pop-Ups'
- Turn 'Block Pop-Ups' off to allow pop-ups
Safari for iOS:
- On your iOS device, open the 'Settings' menu
- Select 'Safari'
- Slide 'Block Pop-Ups' to off to disable pop-up blocking
Disabling Pop-Up Blockers on Androids
There is currently no way to access the pop-up blocker settings in Firefox for Android. We recommend following these steps from Mozilla to adjust your pop-up blocker settings.
Chrome:
- On your Android device, open the Chrome app
- Tap More > Settings
- Tap 'Site s
- Settings', then 'Pop-Ups and Redirects'
- Turn 'Pop-Ups and Redirects' on to allow pop-ups
Samsung Internet:
- On your Android device, open the Samsung Internet app
- Tap the Menu icon
- Select 'Settings'
- Under 'Advanced', tap 'Sites and Downloads'
- Slide 'Block Pop-Ups' to off to disable pop-up blocking
